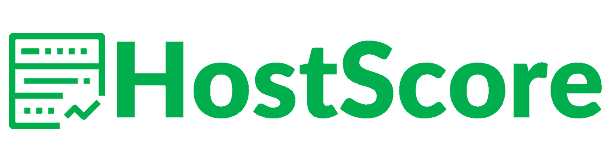Plesk is the name of a web hosting control panel software that has been around for almost 20 years now. First designed in Russia, Plesk today has become the most popular web hosting control panel (WHCP) applications alongside its sister brand, cPanel.
If you’ve been looking for web hosting, chances are that you will have noticed this name mentioned frequently. To understand more about Plesk and why it might be important to you, we first need to look at what web hosting is and how it works.
Web Hosting Basics: How it Works
Web Hosting is the service a company provides that allows its customers to store, manage, and serve the files needed for websites. This service runs off a web server, which is a powerful computer equipped with a lot of resources and designed to handle heavy workloads.
Aside from the Host Operating System (OS) which handles how the server runs, web servers also need a web hosting control panel to allow users to manage their websites. The control panel is usually a graphical interface which makes it easier for website management.
This is where Plesk comes in.
Understanding the Plesk Interface
Before we go into greater detail on Plesk, the first thing you need to know is that like all other software, Plesk comes in various versions (what the company calls ‘Releases’). The most common you’ll find now is Plesk Onyx.
However, a newer version called Plesk Obsidian was just released in October 2019. Do not feel intimidated by the different versions of Plesk – newer versions simply offer improved features or service enhancements. They still do the same thing; allow you to easily manage your websites.
Plesk let’s you work with a Graphical User Interface (GUI). A GUI let’s you handle many things in an easy ‘point-and-click’ system, just like most software today does. Let’s look at what the basic control panel interface looks like:
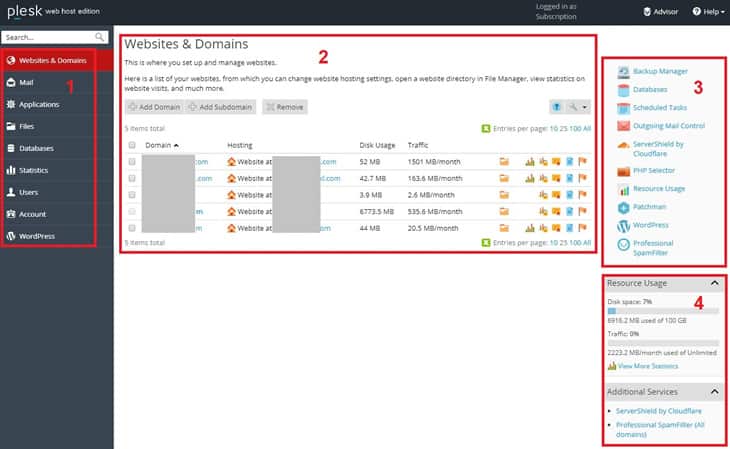
1. Navigation Bar
On the left of the screen is your basic navigation bar. This let’s you move between the different segments of Plesk more easily. It is a way that Plesk categorises functionality so that the interface don’t look too cluttered.
2. Main Display Section
Here you will see information that’s related to the navigational section you’ve selected. For example, in the case of the above screenshot you’re looking at information about the domains and websites that are being handled in this Plesk account.
The main display area isn’t just for information, but also allows you to do certain operations depending on what area you’re in.
3. Quick Management Menu
This is a list of shortcuts that you can do to run some common controls. Not all web hosting accounts will have the same options. The exact list that’s available here will depend on how your web hosting provider has configured Plesk for your convenience.
4. Server Information
Resources are the lifeblood of any web hosting account and this handy panel let’s you keep an eye on how much you’ve used. Resources are usually metered over one-month periods and will reset at the beginning of each month.
Knowing how much resources you’re using up is important as they affect the performance of your websites. If your website overuses resources, your web host may throttle your website performance or even suspend your account.
Note: Exactly how the interface looks will differ from time to time depending on many things. Do not be alarmed if your Plesk account looks different than what I’ve shown in the example above -the basic areas and functionality will remain the same.
Also Read
Starting Your First Website in Plesk
When you first sign up for web hosting, part of the process will normally be an email sent to you by your host. This will include details on how to log in to your Plesk control panel. Your challenge will be using Plesk to create your first website.
Websites are the combination of two key components, the domain name and the website files. The first is the address of your website on the Internet, while the latter is the website itself. If you did not buy a domain name together with your web hosting space, you will need to register for one separately.
Once you have that, you will need to add it into your Plesk control panel.
1. Adding your Domain Name
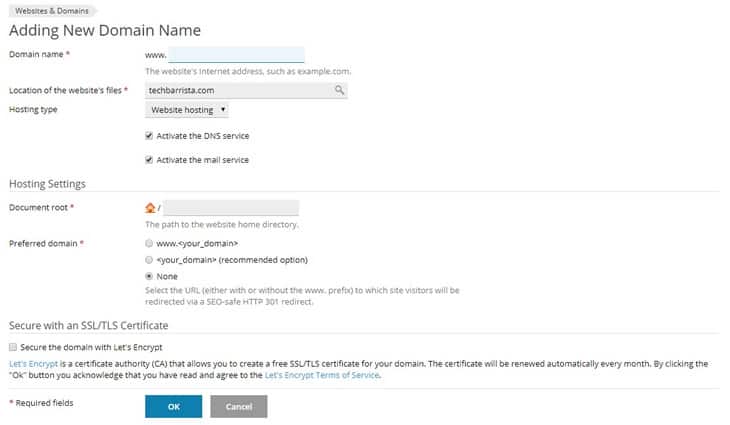
Under the ‘Websites & Domains’ section on the left navigation bar, click on ‘Add Domain’. This will bring you to the page where you need to specify details on your domain name. Fill out the the ‘Domain Name’ field.
One option I recommend you fill is the ‘Document Root’. This will allow you to specify a folder in your file directory that will host all files associated with this domain name. This way your files will be more well organized if you decide to add on other websites on this same account later.
Finally, select the check box to “Secure the domain with Let’s Encryptâ€. This option may not always be present and will depend on your web host.
Leave the other options as default and hit ‘OK’ to save your data.
2. Creating Your Website
There are a few ways that you can go about creating your website.
Build it and Upload with FTP
Building a website on your own could involve either professional website developers or doing it on your own with code or software. The result is usually the same – a lot of files which need to be moved on to your web server.
Transferring your website files to your server is normally done using File Transfer Protocol (FTP). Your FTP details should have been included in the information sent to you by your web hosting service provider.
To send files to the web server, you can either use your web browser or an FTP client like FileZilla. Once you’ve connected to your web server via FTP, simply transfer all your website files over.
Using a CMS/Website Builder
Another alternative that is becoming more popular is to use either a website builder or a Content Management System (CMS). If your web hosting plan includes the use of a website builder, then you will be able to use that to develop your website quickly, directly on the web server itself.
Alternatively, you can opt for a CMS. These web applications help you more easily build and maintain websites. Some web hosts might have specific CMS applications like WordPress pre-installed for you, depending on your hosting plan. If not, you will have to install the CMS on your own (See: Working With Application Installers).
3. Managing Files
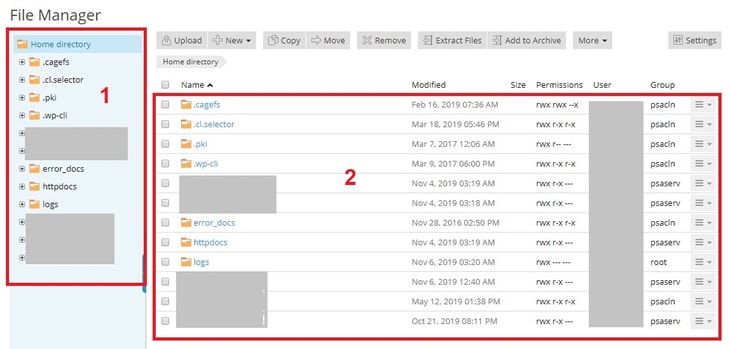
Once you’ve gotten your files in place on your web host, there may be times when you need to directly edit some of those files. For example, .htaccess is a powerful configuration file that you can modify for various purposes.
One easy way of doing this is via the File Manager in Plesk. From the Plesk dashboard, click on ‘File Manage†on the left side navigation menu and you’ll be brought into a file explorer-like interface:
1. This is the navigation tree.
It works just like the file navigation system most computers will have. To view the contents of a directory here, click and the files inside will appear on the display area.
2. This display area will allow you to work with files.
Clicking on a file name will open it in a browser-based text editor, where you can modify and save it. Alternatively, you can also select the check box next to the file and choose other operations such as deleting, moving, copying, or more.
Working with Application Installers
Web applications have made our lives so much simper that many control panel developers have integrated software installers into their systems. Plesk comes with a native web applications installer but may also make use of others such as Softaculous.
To use the Plesk native web application installer, click on ‘Application’ on the left navigation menu. The display area will show what applications have already been installed. There will also be an applications area where you can manage or install new applications.
Also Read
Creating and Using a Database
Many web applications today like WordPress and Joomla make use of databases. These are containers for data that help your website function. Although most web applications will manage their databases on their own, there may be times when you want to view or edit some areas directly.
To view the databases on your web hosting account, click on ‘Databases’ on the left navigation menu. Every database created on your account will be shown there. To edit a database, click on ‘phpMyAdmin’ on the database you want to modify in the display area. This opens up another window tab that will let you modify and save changes to your database.
Warning: Do not make changes to your database if you don’t know what you’re doing. Doing so may cause your website irreparable damage.
Managing Email

You can access the email area through the ‘Mail’ option on the navigation menu. This will show on the display area all the email addresses the account currently manages. New accounts will be blank and it’s up to you to set up a new email address to use.
- Click on ‘Create Email Addressâ€
- Fill out the username you want in the “Email Address†field
- Type in a password and confirm it
- If necessary, you can set the desired size for the mailbox. This is helpful if creating a few email accounts for various users and there is limited space.
- You can also configure other details though the tabs on the display area. Some things you can do are to set the email address to forward mail to another, configure auto responses, or even message formats.
- Once you’re done with all the options you need, click ‘OK’.
Backing Up Your Account
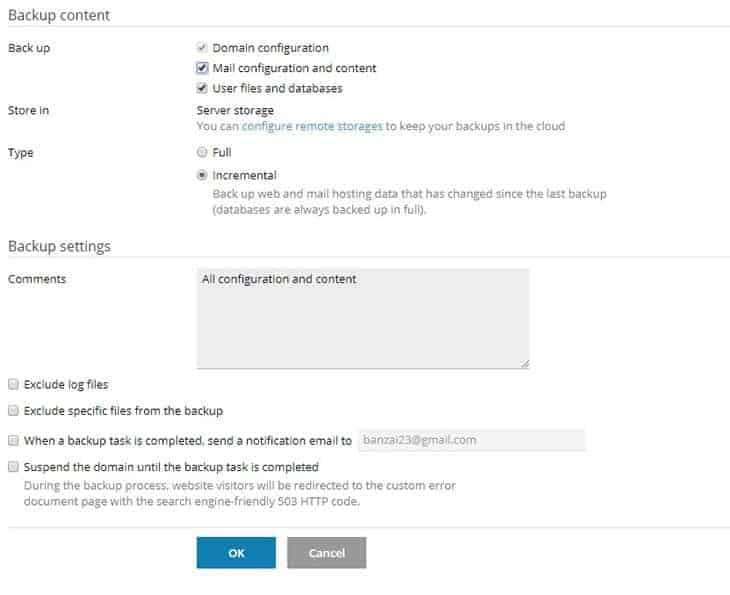
The backup option in your Plesk control panel is not the same as the one you will find in your web applications. On the quick launch menu on the right, click on ‘Backup Manager’, then “Backupâ€.
Here you can specify settings of what type of backup you wish to perform.
Ideally, create a scheduled backup to run at regular intervals. Be cautious of what options you choose as full backups of all content may be sizeable. Your web hosting plan may come with storage limitations, so make sure you delete old backup files when no longer needed.
Top Web Hosts Offering Plesk Hosting
Because of its ease of use, Plesk has become the most commonly found web hosting control panel in the world. This means that almost all web hosting providers will have a Plesk-enabled option as a hosting plan. This of course includes some of the most popular choices in web hosts.

Why switch to a Plesk hosting?
“Plesk is a very versatile control panel solution. Thanks to their extensive features, we are able to pass on many front-line benefits such as the WordPress Toolkit and Git Integration to users directly. This gives them more options than ever before,â€
– Andy Saw, COO of Exabytes.
If you haven’t already chosen your web host, here are some of the top picks that make use of Plesk:
Exabytes
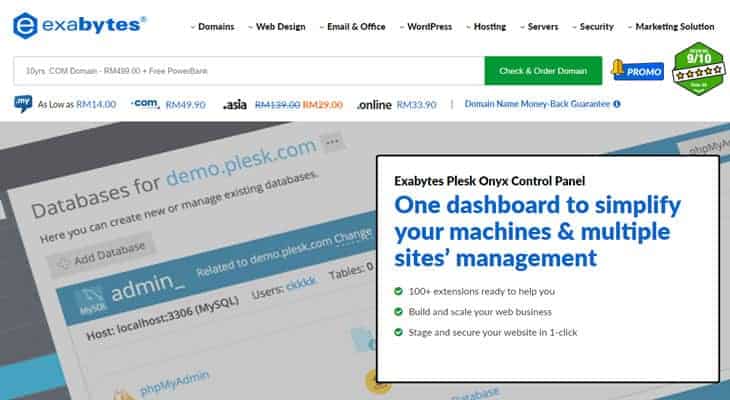
Exabytes is a Malaysia-based web hosting solutions provider that has grown strongly beyond domestic borders. The company has a full range of products including business suites and offers hosting with either Plesk or cPanel, making it a flexible option.
See Exabytes hosting performance and editor reviews.
A2 Hosting
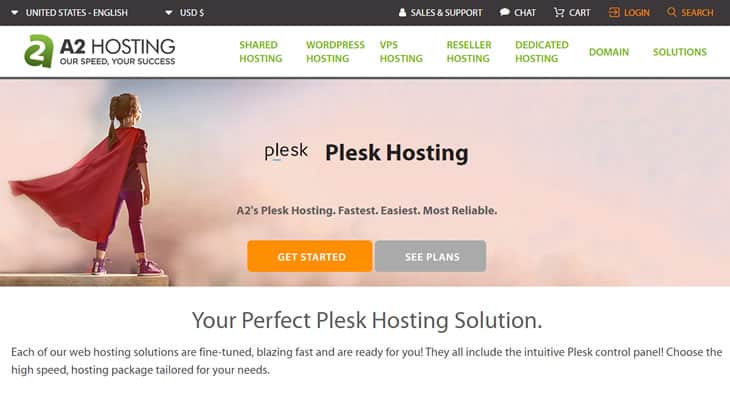
A2Hosting (my own favourite) offers a good balance of price and performance. It also has special plans and optimizations for WordPress users and support for a specialized developer scripts even on shared hosting accounts.
See A2 Hosting performance and editor reviews.
LiquidWeb
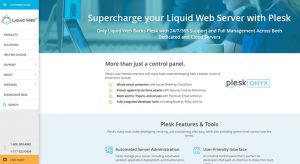
LiquidWeb offers top-notch services in web hosting that mainly caters to the power user crowd. However, they also have great managed WordPress solutions that offer users of this platform a more streamlined and worry-free experience.
See LiquidWeb hosting performance and editor reviews.
Conclusion: Powerful and Intuitive
For those who already have hosting and are looking at the Plesk interface you will have noticed that I’ve left quite a lot out. The reason for this is twofold.
The first is that Plesk is very versatile and extensive. This means that there are many host-configurable options, so not all options will be open to everyone. The areas I have covered in this guide are mean to lay ground on the basics which will be available to almost all Plesk users.
The second is that as you can see, Plesk is very intuitive. If you know what you want to do, it is highly likely you’ll be able to navigate towards that in this easy to use interface. This makes it an ideal choice for beginners and veterans alike.