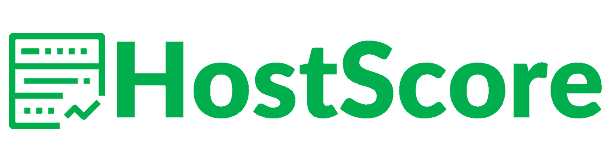Switching web host is the migration of your website from one web hosting service provider to another. It isn’t the most complicated thing in the world to do but as with everything to do with technology, something might go wrong.
A glitch could result in a host of problems ranging from something as simple as a missing file to as complex as a damaged database. Thankfully, there are many tools at our disposal which we can use to make the job much easier.
Exactly which applies in your case depends on a few factors.
Option A: Asking Your New Host to Help
There are literally thousands of web hosting service providers in existence today. The landscape of this industry is incredibly competitive and hosting companies are offering ever-greater incentives to get new customers to sign up with them.
One of the benefits that some good hosts have is the offer to help you with your site migration. Even if they do not explicitly state that they do, talk to their customer support and there is a chance they might help you out.
Be aware though that many hosts which offer free site migration do have some caveats to this offer. For example, some might only offer to move cPanel-based sites while others may not move sites from certain providers.
There are also varying levels of migration assistance. Some hosts will merely rely on automated scripts, while others may go as far as to have a dedicated engineer oversee a very detailed transfer of your assets.
To take advantage of free website migration services, here’s what you need to do;
1. Sign Up for New Hosting
Again, remember that not all web hosts offer free migration services. If this is what you require, make sure that they do offer the service before you sign up with them. If you’re looking for some great web hosting service providers to move to that offer free migration services, here are some you might like to consider A2 Hosting, Bluehost, ChemiCloud, GreenGeeks, and Interserver.
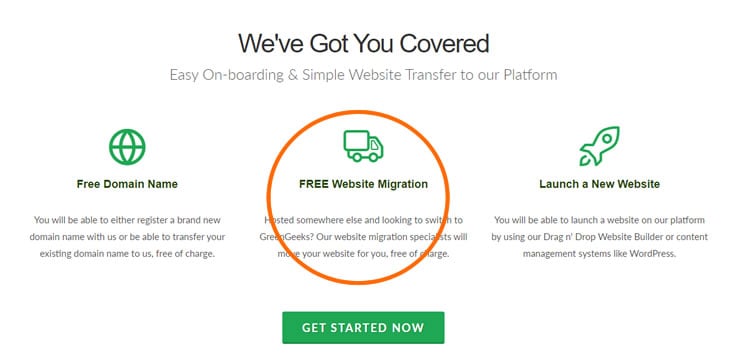
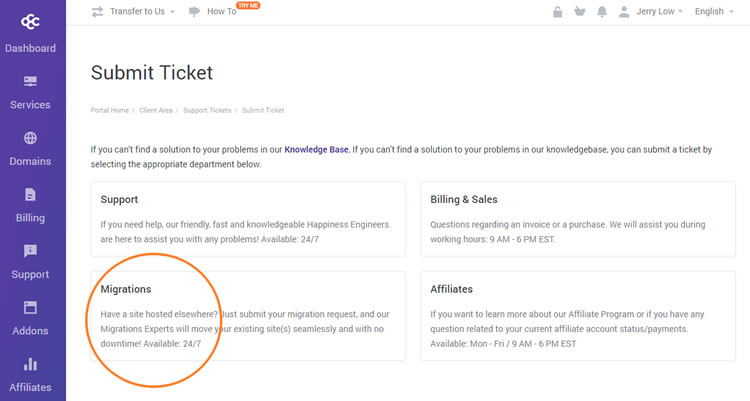
2. Request Website Migration
Contact your new hosting provider’s customer service and request a migration service. Do note that you will need to provide them some information on your existing web host for them to perform the migration.
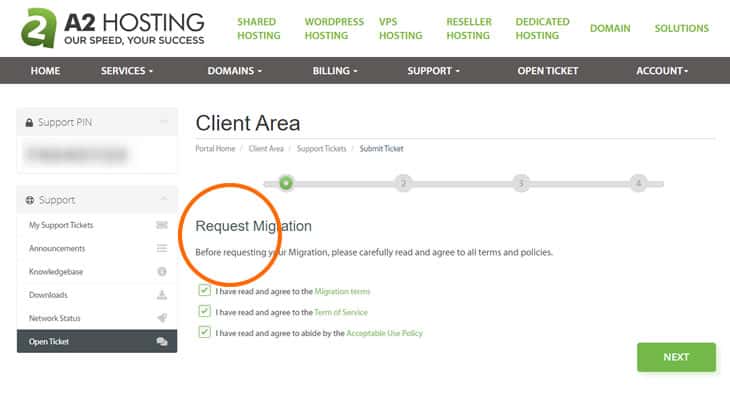
Each web host does things differently. Some may require you to email customer support while others might need you to open a support ticket. In the example shown above, A2 Hosting has an option to request a site migration from inside their customer portal.
3. Let Them Do the Work
Give them some time, and when they say they’re done, test your new site. Most site migrations will take anywhere between 2 to 5 business days. In the meantime, don’t worry, your site will still be up and running with your previous host.
It is important that you do not terminate your previous web hosting account until you are sure the migration has been completed successfully.
4. Check Your New Site
Make sure to check your new site thoroughly. If you’re happy that everything is working as it should be then you can proceed to terminate your previous web hosting account.
Option B: DIY Site Migration
Moving a website on your own can be as simple or as involved as the number of features you’re enjoying from your web hosting service. For example, if you only have a static site and nothing else, things can be as easy as transferring those files over to the new host and changing your DNS records for your domain name.
Unfortunately, ideal situations like that seldom exist anymore and the modern website often requires a lot more work to go into migration than that. To manually migrate to a new web host yourself;
1. Sign up for New Web Hosting
There are usually specific reasons involved when the shift to a new host is desired. These reasons can be due to performance, reliability or even poor customer service. Before signing up with a new host, do some research to make sure you’re not going in blind.
There are many excellent web hosting service providers that offer good performance and features for very reasonable prices. If you’re signing on with them as a new customer, you can also enjoy new sign up benefits such as steep initial discounts.
Remember that you don’t have to find a host that offers the best of everything, but one that is a good fit for your needs.
2. Move Your Files
Most web hosting services will allow you to zip up files through a dashboard. This can make life much easier for you. Use the dashboard to compress all your files then download it. Once the file is on your computer, upload it to your new host and extract your files there. This will ensure that you’re keeping the same file structure as the original.
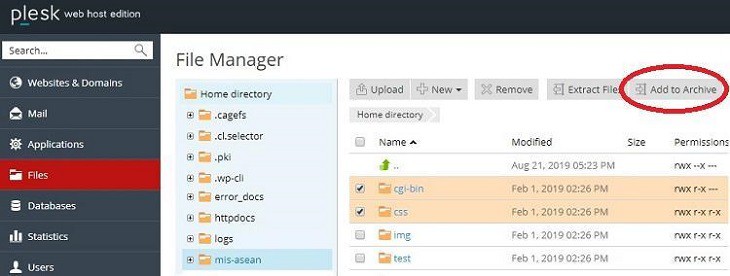
3. Move Your Database
Where the files are the face of websites, the database holds the information that dynamic sites run on. Each database brand will have their own management tools but they generally function is similar ways. The most popular database in use today is MySQL and moving a database can be done with a tool called phpMyAdmin.
To move your MySQL database, login to your control panel and access the database option. Next, click on phpMyAdmin and you’ll be brought to the management interface for that database. If you have more than one database in your account, make sure that you select the right one that is associated with your website.
Once you’re in the database, look for the ‘Export’ tab and click that. On the next screen, make sure that ‘Export method’ is ‘Quick and ‘Format’ is ‘SQL’ before you click ‘Go’. Save the file to your computer. I recommend that you do not change the file name.
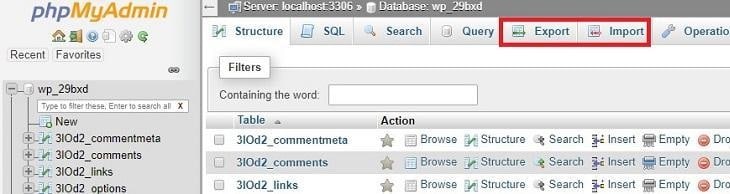
Once that’s done, we’re going to basically reverse the entire process. Log in to the control panel of your new host and then import that database, selecting the file you just downloaded to your computer.
Note: If you’re running a Content Management System (CMS) then there are a few things you’ll need to be aware of. CMS like WordPress or Drupal often have their own migration procedures. You will also have to install a new copy of the CMS before migrating your database.
4. Move Your Email
The funny thing about email is that we all use it but when it comes to migrating websites – we often forget we need to migrate our emails as well. Unfortunately, the way you handle this can vary depending on how your emails are currently being managed.
For example, there are different types of email hosts, some emails are hosted at domain registrars while others may be hosted on third-party service providers such as Office 365. For more information on migrating emails, it would be best to check with your new web host.
As a rule of thumb, you need to move your existing emails and update your MX records. There are two ways to move your emails;
Moving Email Manually
To move your emails, it is easier if you use a mail client such as Thunderbird.
- Set up Thunderbird to sync your emails from your previous hosting email account
- Set up another account in thunderbird that points to an email account on your new host.
- Select your inbox mails from your old account and copy all of them to your new email account. This part needs to be repeated for each email folder you want to move over.
Next, you will need to make sure your MX records are updated. This entry in your DNS zone is meant to specify what mail server handles your emails. To do this you’ll need to log in to your DNS management panel.
Look for the entry of type MX and update the information there. If you are uncertain what this needs to be changed to, you can get that information from your new hosting provider.
The Easier Way
If you are using cPanel on both your old host and new, moving your emails can be included as part of the migration process. Simply contact the support team for your new host and ask that they migrate your cPanel account. This migration process will include your emails as well.
If you only want to migrate your emails from a cPanel to cPanel account, then log in to your old hosting account and click on File Manager. Look for a folder called ‘mail’ and compress it, then download it. Once done, upload the file to your new hosting account and unzip it again.
5. Check Your Site
Once you have loaded your files onto the new hosting configuration, double-check that everything is working properly on your website. Since your DNS records are still pointing to the location of your previous site, you need another way to test your new site.
Although most hosts can make use of temporary URLs, many do not as it is considered unsafe to do so. You’re then left with a few other options. The simplest is to do some slight modifications to how your browser interprets domain name maps.
To do this, modify the ‘hosts’ file with Notepad and add to the bottom;
IP_address domainname.com
IP_address www.domainname.com
Where IP_address is the IP address of your new web hosting server. This information should be in both your new account control panel and the welcome email you received from your new hosting service.
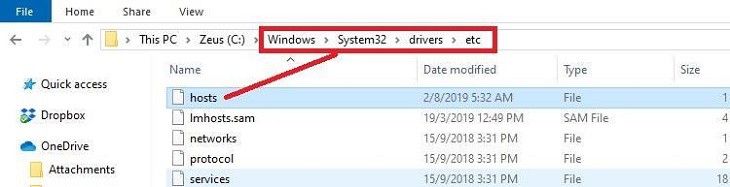
Save your changes and clear your browser cache before visiting your website URL again. This should let you test your site on the new host. Remember to remove the lines in your hosts file once you’ve finished!
6. Change Your DNS Records
Once you’re sure that everything is working the way it should be, then it’s time to change your DNS records so that your domain name will point at the right location. To do this you will need to access your Domain Name management system.
Change your existing records to those of the new host servers. This will let the DNS system route visitors to the correct location of your new website.
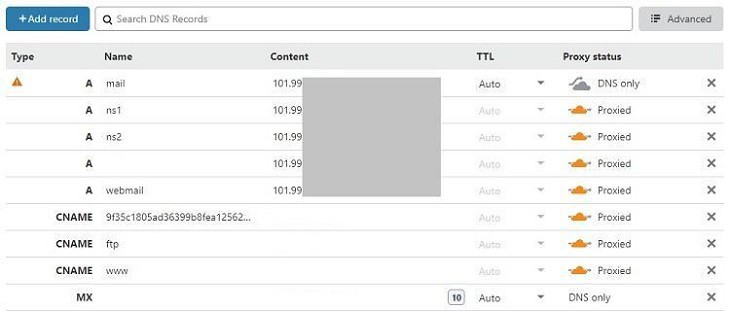
Once you’ve made the necessary changes to your DNS records, be patient and wait. The changes can take time to happen, as much as 24 hours. Usually when I do this, I just leave it to propagate overnight and only check back much later.
Conclusion: Moving Doesn’t Have to be a Nightmare
By now you have probably realized how big the difference a good web host can make. Performance and reliability aside, a good web host can save you much time and money down the road. Knowing you can rely on the help of your host can be invaluable and choosing the right web host is important.
In case you’re already in a situation where you’re unhappy with your host and looking for a move, remember to check out our extensive reviews that keep an eye on not just performance, but other notable features of the key web hosting service providers as well.